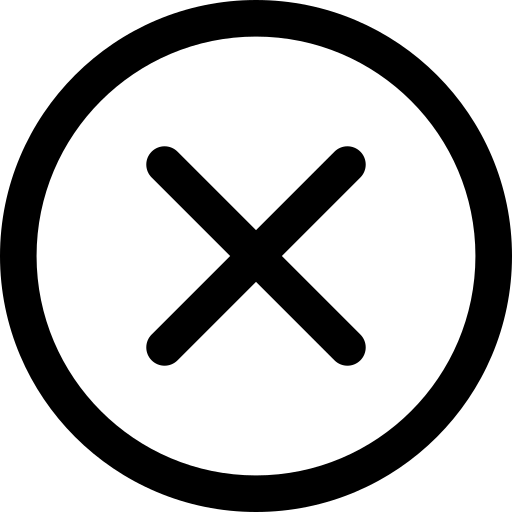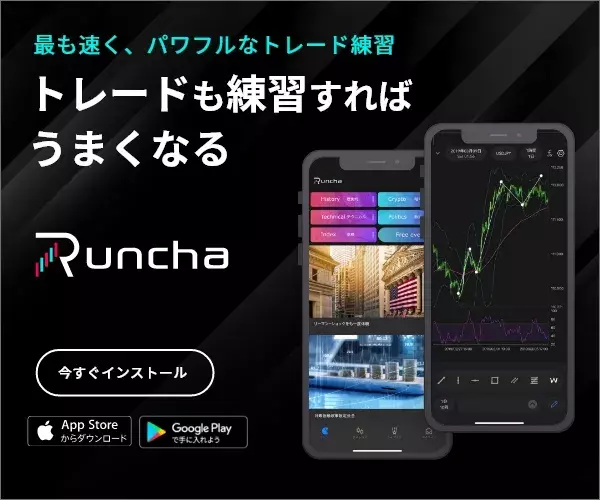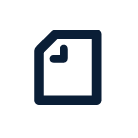【あっという間】MT4/MT5のボリンジャーバンド設定方法|1~3σを重ねて表示するには?

トレードで利益を出したいあなたにおすすめのFX会社
マネーパートナーズ|当サイトで口座開設するとFX特別戦略がもらえる!!→24時間365日のサポートで初心者も安心|業界最狭水準のスプレッドで利益を最大化!
GMOクリック証券|100万口座突破!業界最安の手数料で始めよう
→高機能チャートとスマホアプリで快適トレード|新規口座開設で最大100万円キャッシュバック
FXTF|豊富な通貨ペアで多様な投資戦略を実現!
→独自の分析ツールで勝率アップ|取引量に応じた段階的キャッシュバックで利益の出しやすさ抜群
【FXツール】TradingView|次世代ツールを無料体験!
→TradingViewと連携してリアルトレードできる証券会社|高機能チャートで快適に取引
無料で最強チャートツールを手に入れよう

TradingViewは、トレード仲間とつながるSNS機能を有した次世代型チャートツールです。初回限定で、機能が豊富な有料プランを1ヶ月無料で利用可能。ぜひ最高のトレード環境を体験してください。
目次
最強のテクニカル分析は?

TradingViewは、トレード仲間とつながるSNS機能を有した次世代型チャートツールです。初回限定で、機能が豊富な有料プランを1ヶ月無料で利用可能。ぜひ最高のトレード環境を体験してください。
MT4、MT5にボリンジャーバンドを表示させる
FXでトレードをする際などに、チャート上に視覚的な目安があった方が取引がしやすいのは言うまでもありません。
ボリンジャーバンドはトレンドやボラティリティを視覚的に判断できるとても優秀なツールです。
ここでは、MT4やMT5にボリンジャーバンドを表示させる方法を実際の画面を使ってご紹介していきます。
どちらのメタトレーダーの解説かわかりやすくするために「MT4➔黒背景」、「MT5➔白背景」としていますのでお使いのメタトレーダーに合わせてご覧ください。
MT4、MT5にボリンジャーバンドを表示させる方法
チャートを展開する (例ではユーロドルを展開しています)

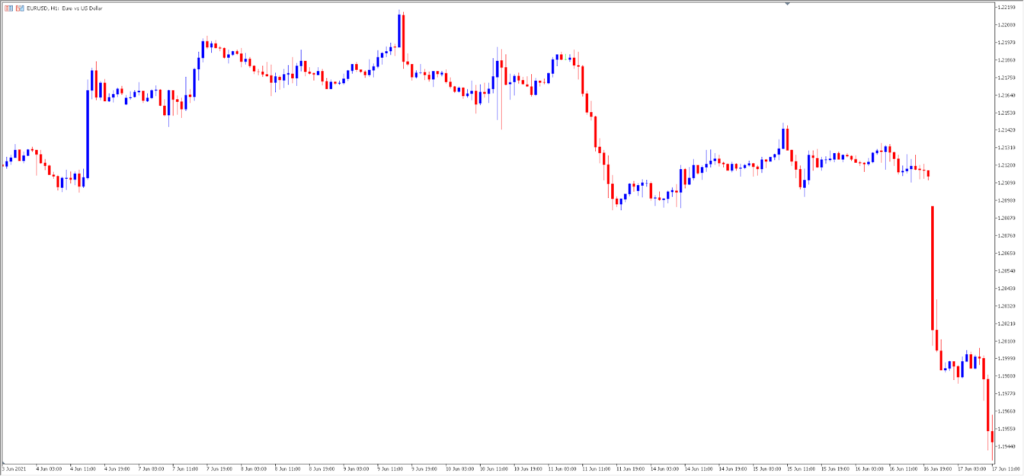
MT4 / 挿入➔インジケータ➔トレンドと進み「Bolinger bands」を選択する
MT5 / 挿入➔インジケータ➔トレンド系と進み「Bolinger Bands」を選択する
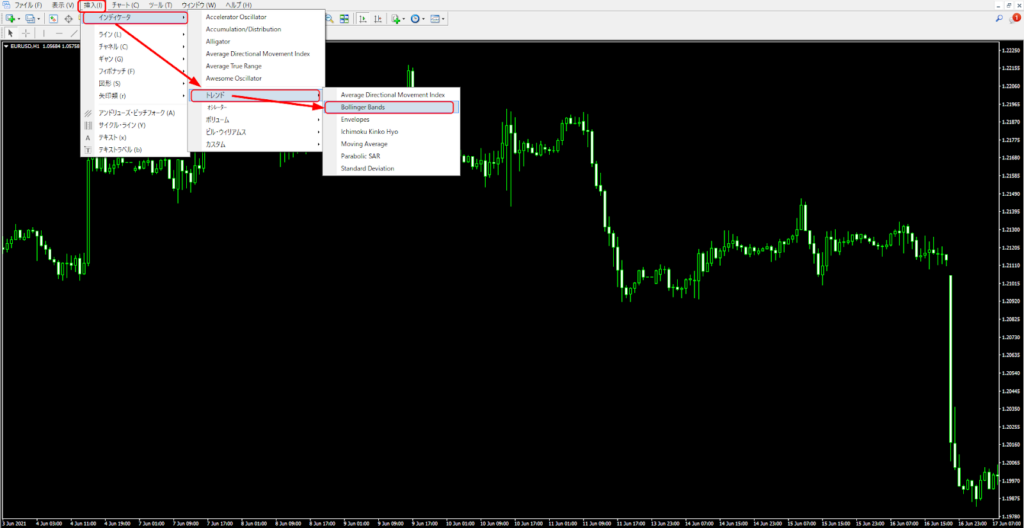
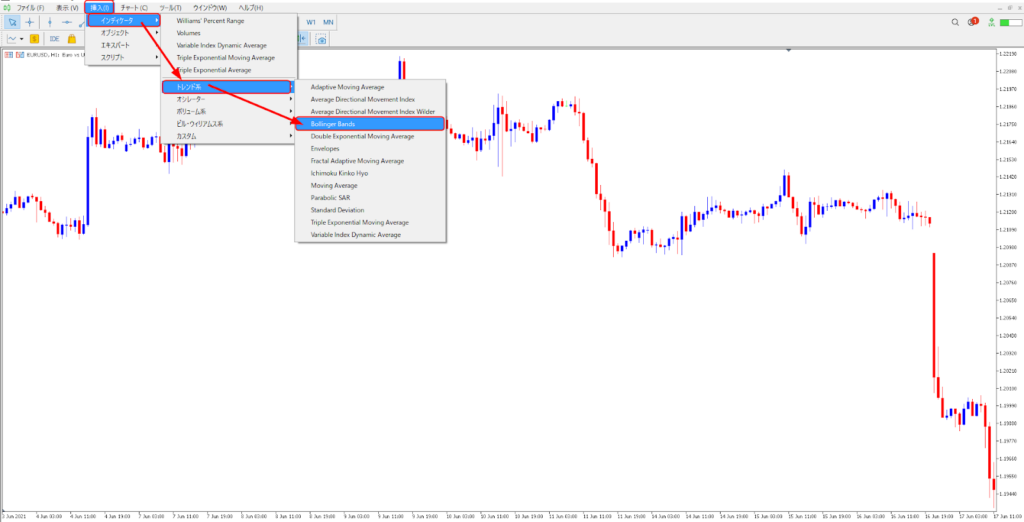
パラメーターが表示されるので希望の数値を入力する (例では20期間の偏差2を入力しています)
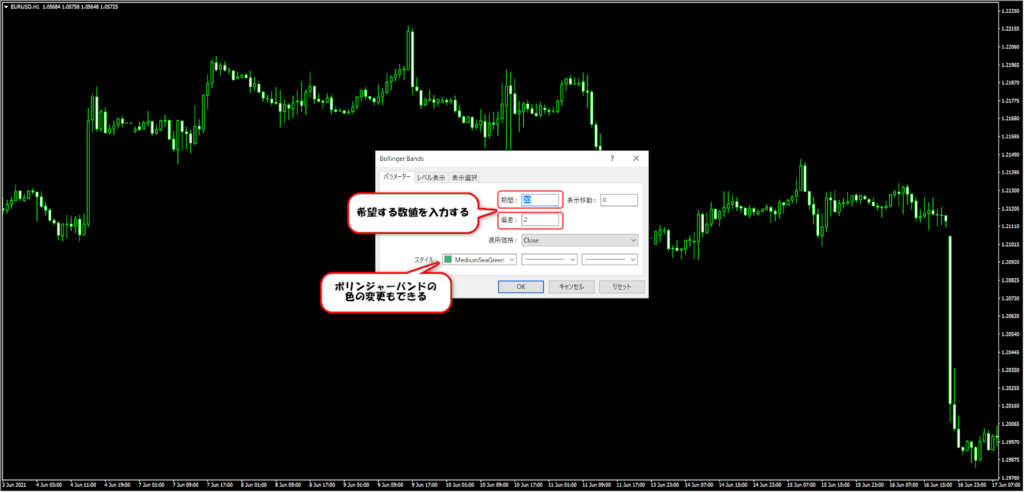
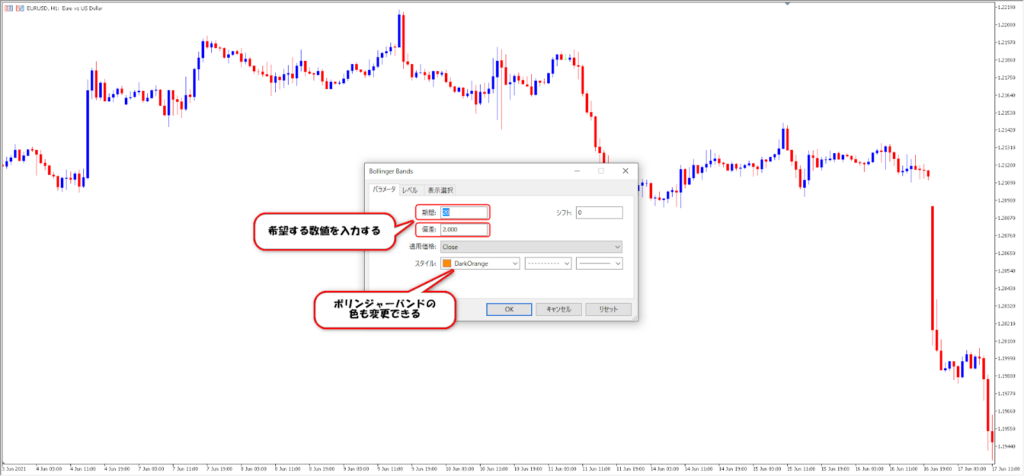
OKを押すとチャートにボリンジャーバンドが表示されました。

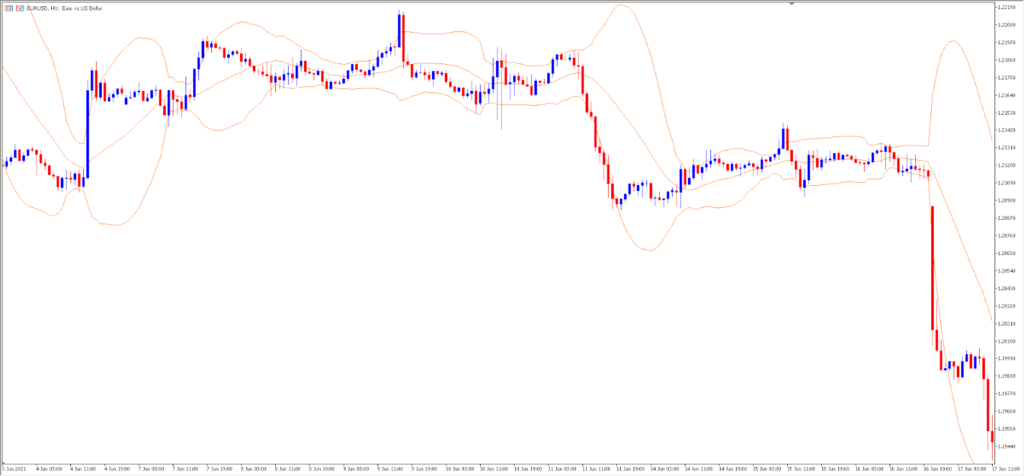
MT4、MT5でボリンジャーバンドの設定を変更する
ボリンジャーバンドをチャートに表示出来たら、次は期間や偏差、色や太さなどを変更してみましょう。
MT4、MT5でボリンジャーバンドのプロパティ画面を表示する
まずは設定を変更するためにプロパティ画面を呼び出します。
チャート上で右クリックをするとポップアップ画面が出てきます
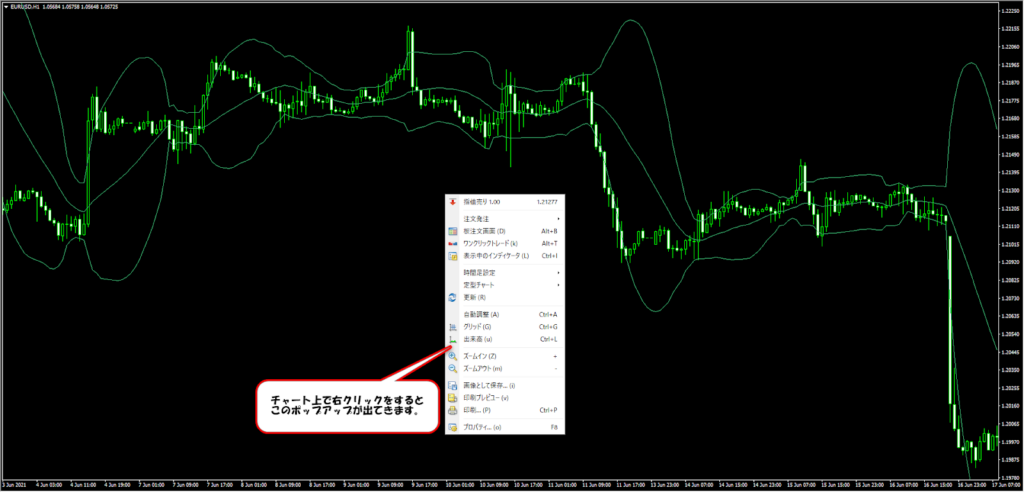
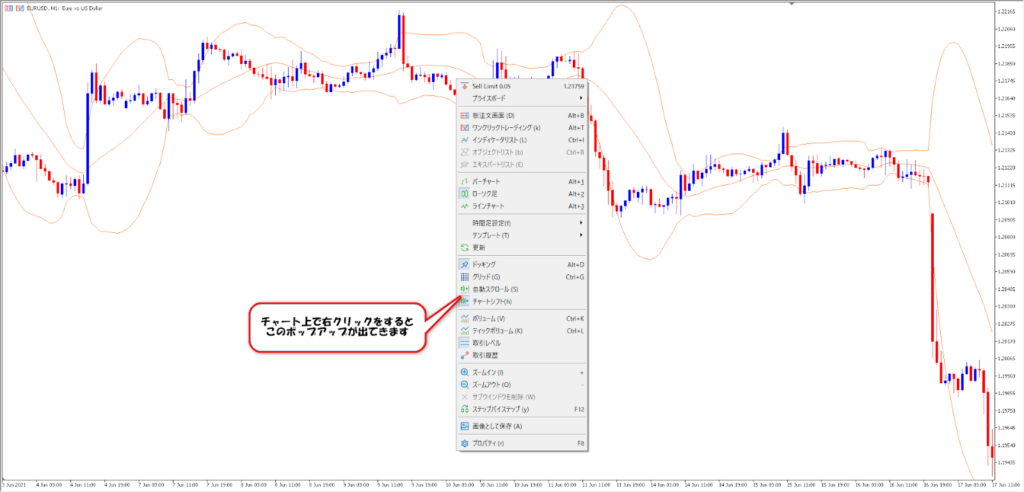
MT4 / ポップアップのメニューから「表示中のインジケータ」を選択します
MT5 / ポップアップのメニューから「インディケータリスト」を選択します
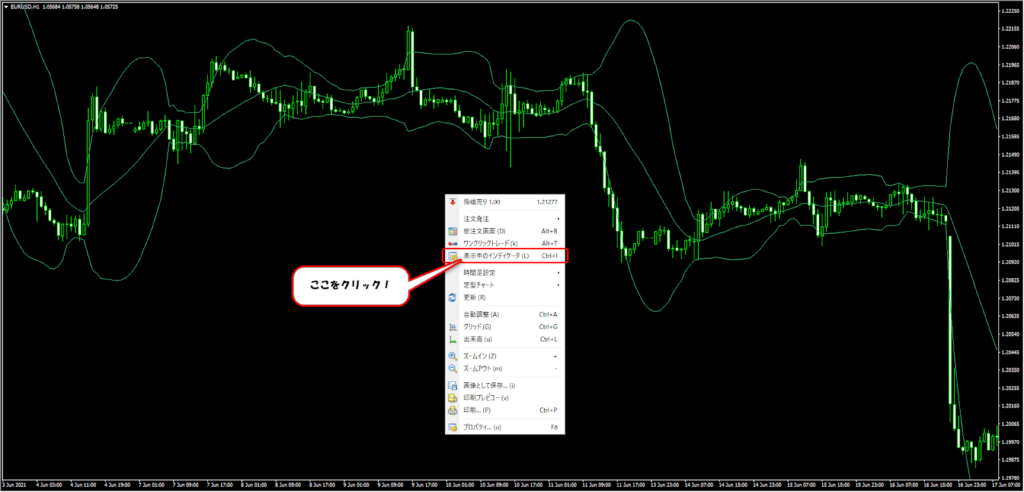
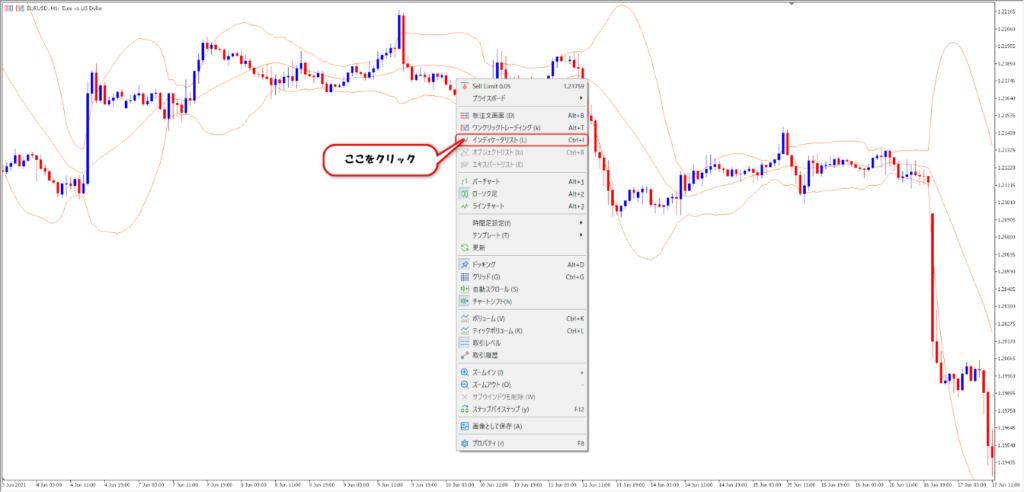
表示しているインジケータを選択できるパネルが表示されます

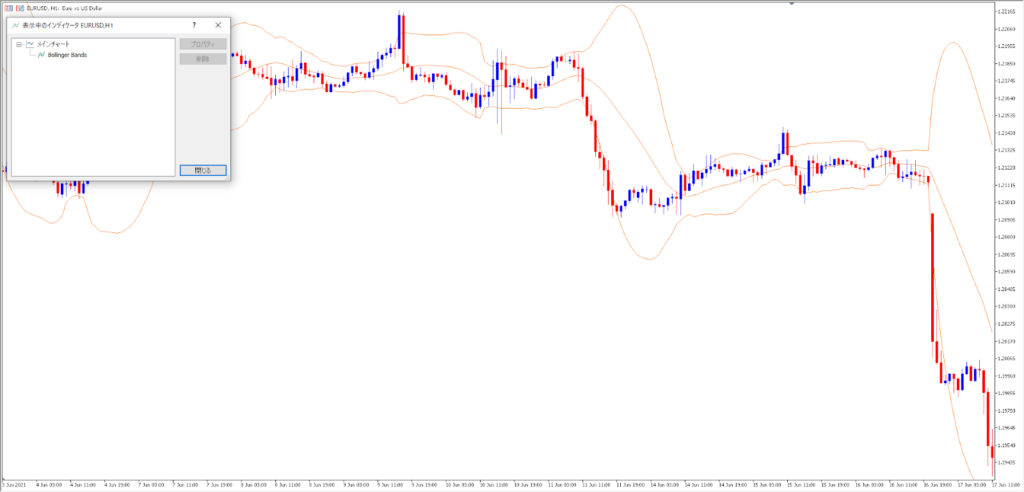
MT4 / 「Bolinger Bands」を選択し編集をクリック
MT5 / 「Bolinger Bands」を選択しプロパティをクリック

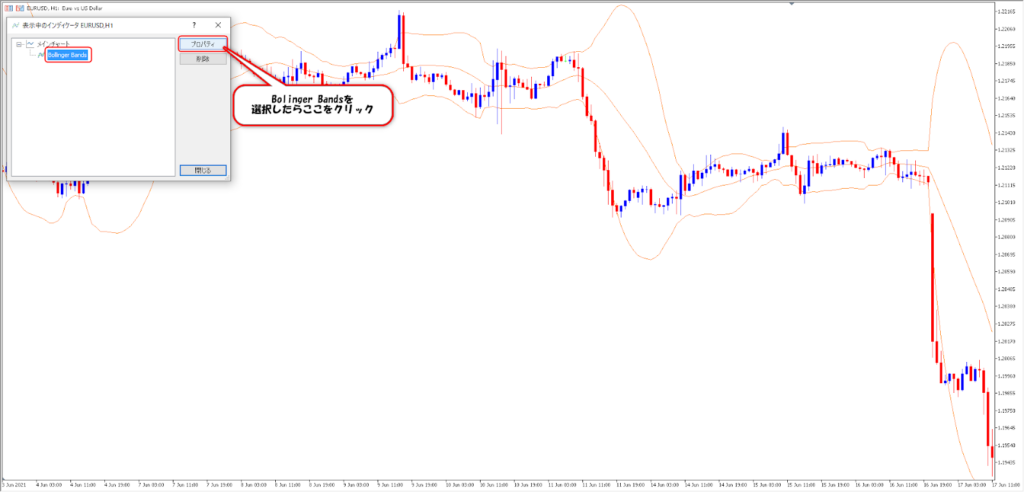
ボリンジャーバンドのプロパティ画面が表示されます
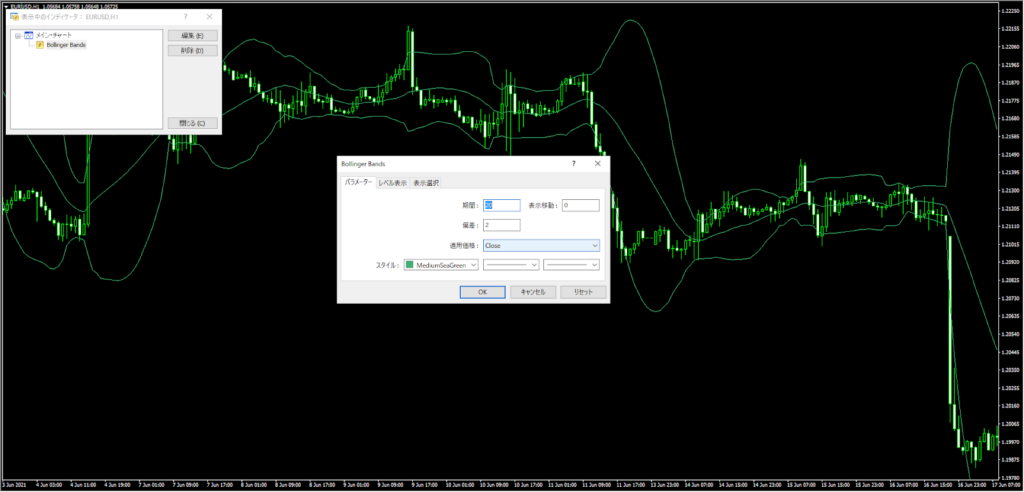
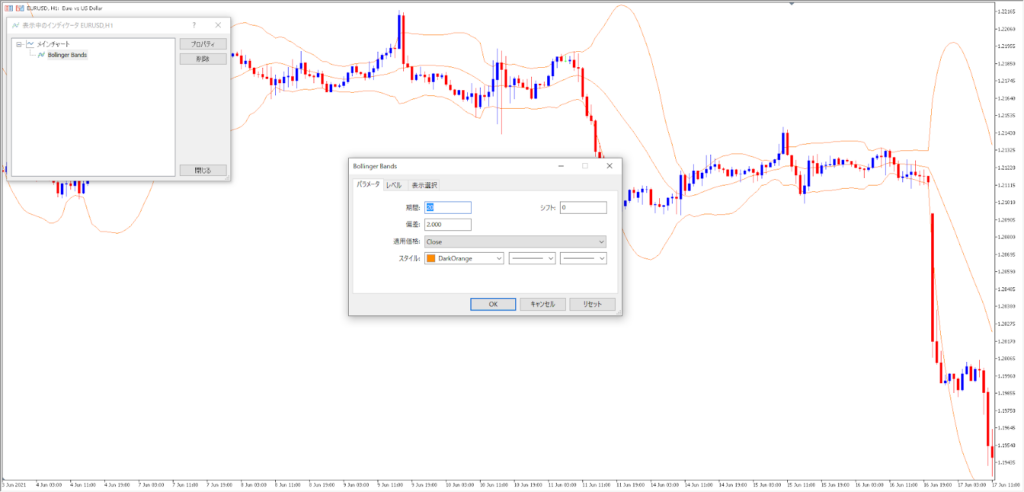
ボリンジャーバンドの期間を変更する
ボリンジャーバンドを計算する期間の指定を行います。
期間によって描写されるバンドが大きく変わりますので、お好みの設定に変更して使用してください。
プロパティ画面の「期間」に希望する期間を入力します。
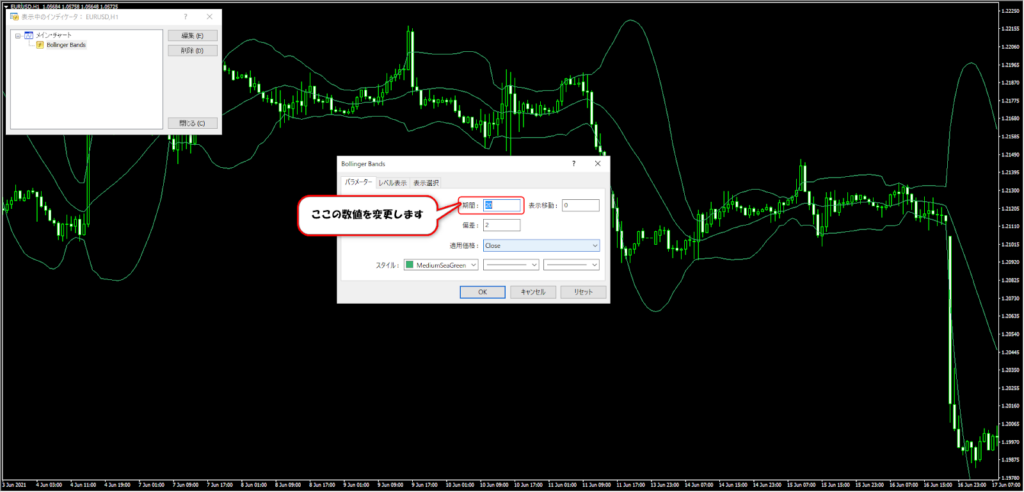
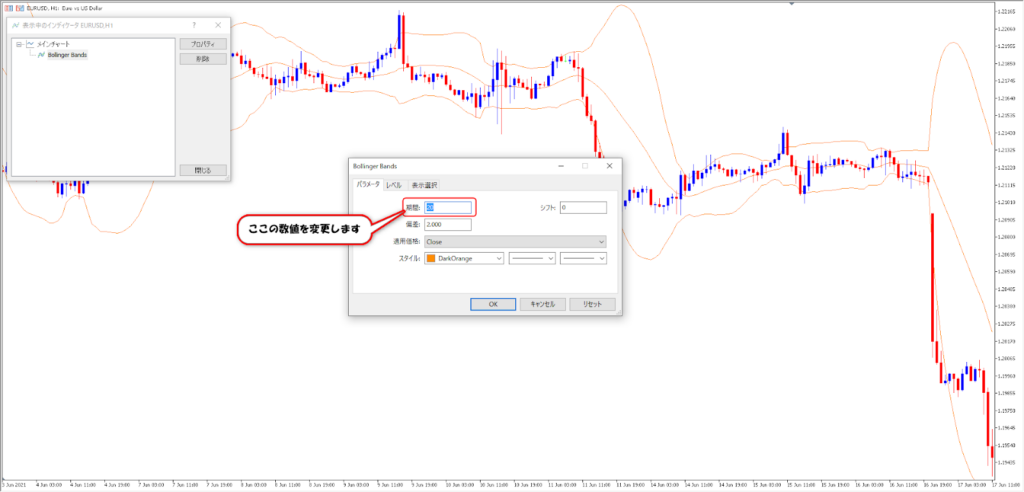
期間を50に変更したらOKをクリックします
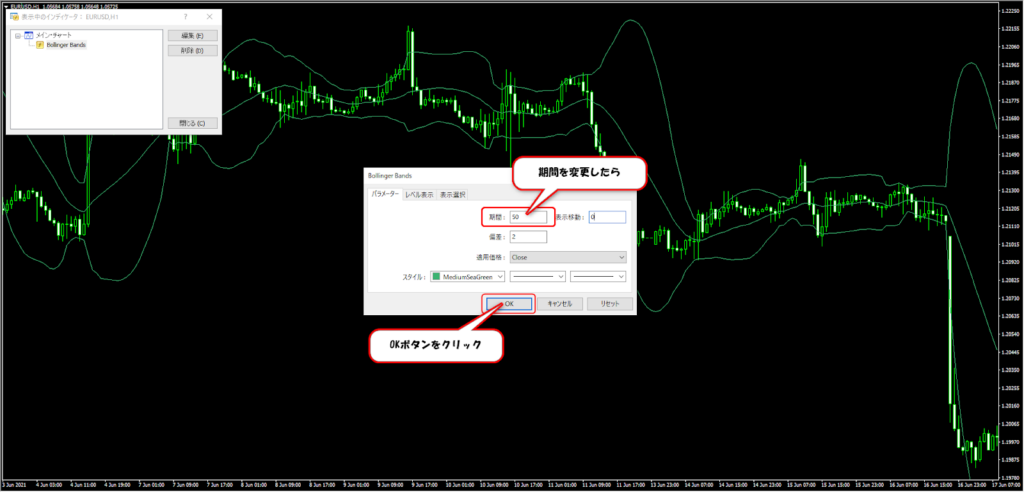
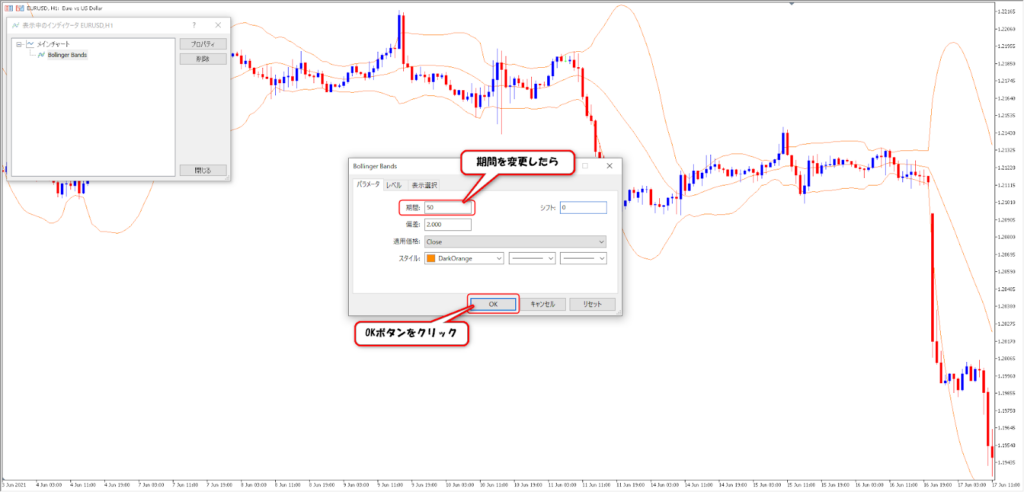
MT4 / OKを押しただけでは変化がないので、表示中のインジケータ画面を閉じます
MT5 / OKを押した時点でチャートに新たに設定した期間が反映されます


MT4 / ボリンジャーバンドの期間が変更されチャートに設定した期間で再描写されました
MT5 / すでに反映されているので閉じるボタンを押してリストを閉じます


ボリンジャーバンドの標準偏差を変更する
ボリンジャーバンドの標準偏差は±1~±3の間で設定できます。
どの偏差を使用するかお好みで設定してください。
なお設定後の手順は期間変更と同じですので、途中の手順につきましては割愛いたします。
MT4 / プロパティ画面の「偏差」に希望する数値を入力します
小数点以下を入力するときはピリオド「.」を使用してください
MT5 / プロパティ画面の「偏差」に希望する数値を入力します
小数点以下は省くこともできます
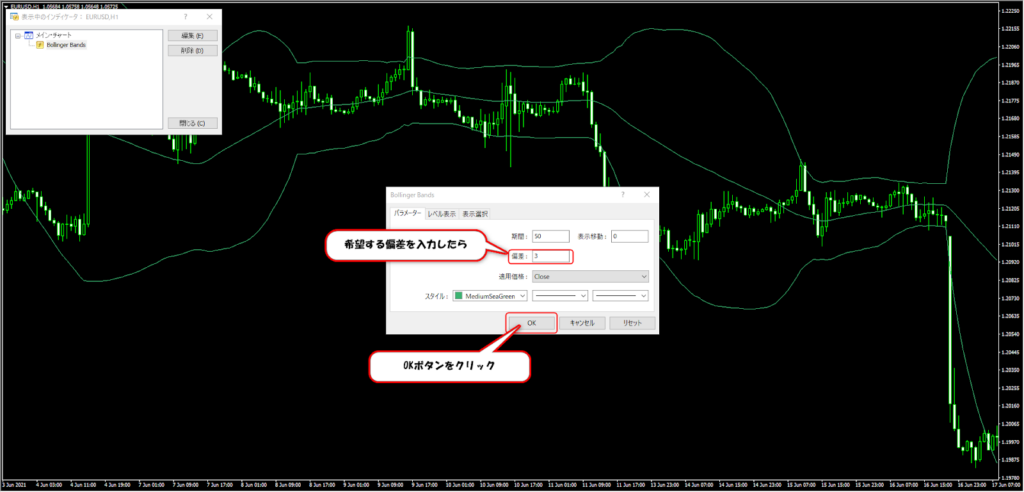
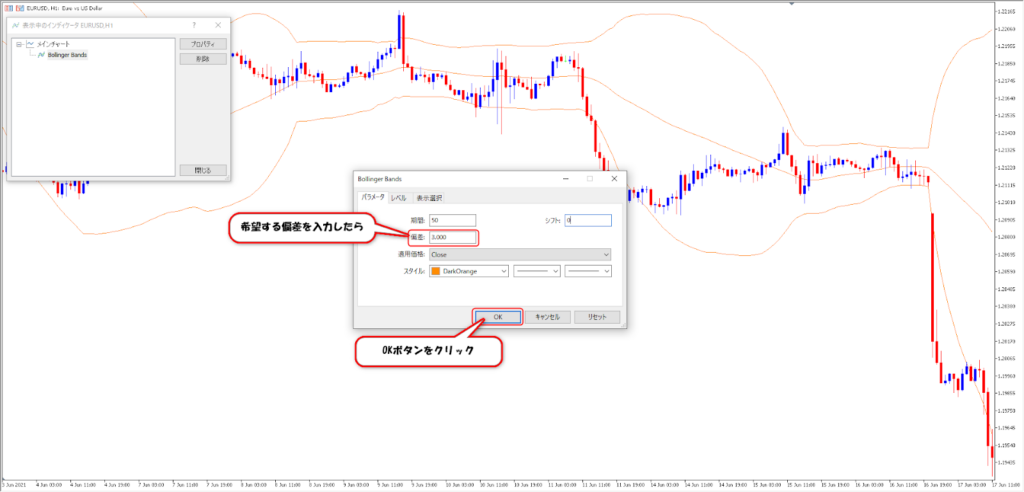
チャートに反映されました


ボリンジャーバンドのラインの色を変更する
ボリンジャーバンドの色は見やすいように変更することができます。
MT4に表示しているボリンジャーバンドはローソク足と同系色なので分かりづらいですね。
また、MT5に表示しているボリンジャーバンドも背景の白に対して少し見にくいです。
この2つのチャートに表示しているボリンジャーバンドの色を変更してみましょう。
プロパティ画面の「スタイル」からカラーのプルダウンメニューを表示します

お好みの色を選んだらOKをクリックします
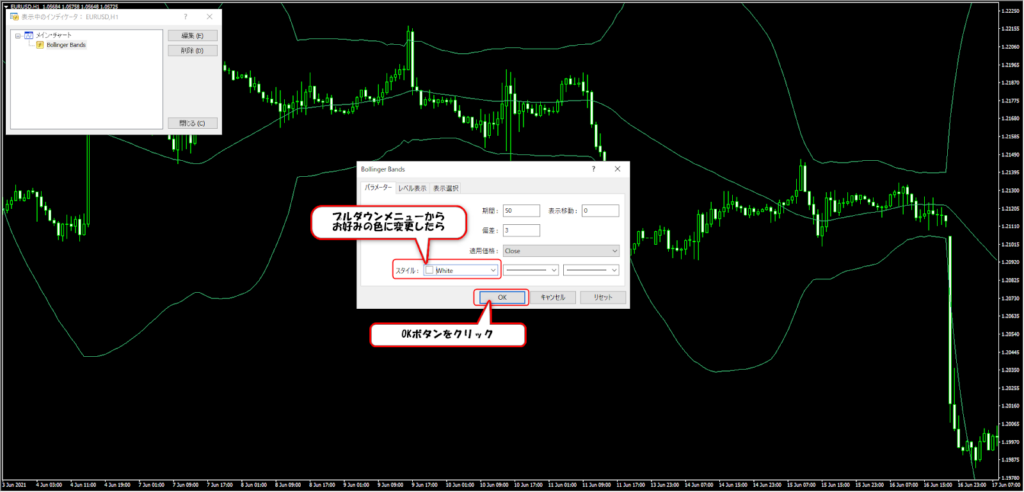
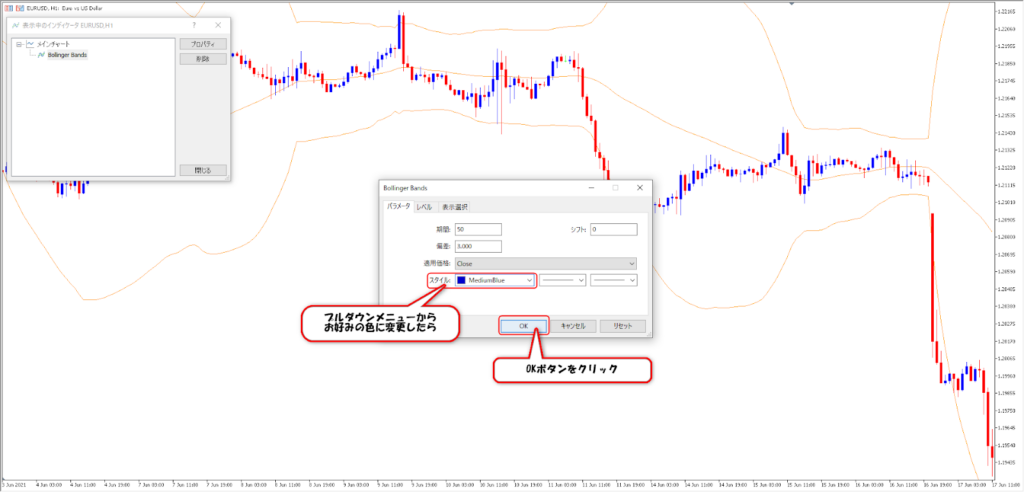
ボリンジャーバンドの色が反映されました


ボリンジャーバンドのラインのタイプや太さを変更する
ボリンジャーバンドを表示する際にさらに見やすくするために太さを変更したり、あまり目立たないように点線で表示したりすることができます。
MT4では太さの変更を、MT5では点線への変更をしてみます。
MT4 / プロパティ画面の「スタイル」右端のプルダウンメニューを開きます
MT5 / プロパティ画面の「スタイル」真ん中のプルダウンメニューを開きます

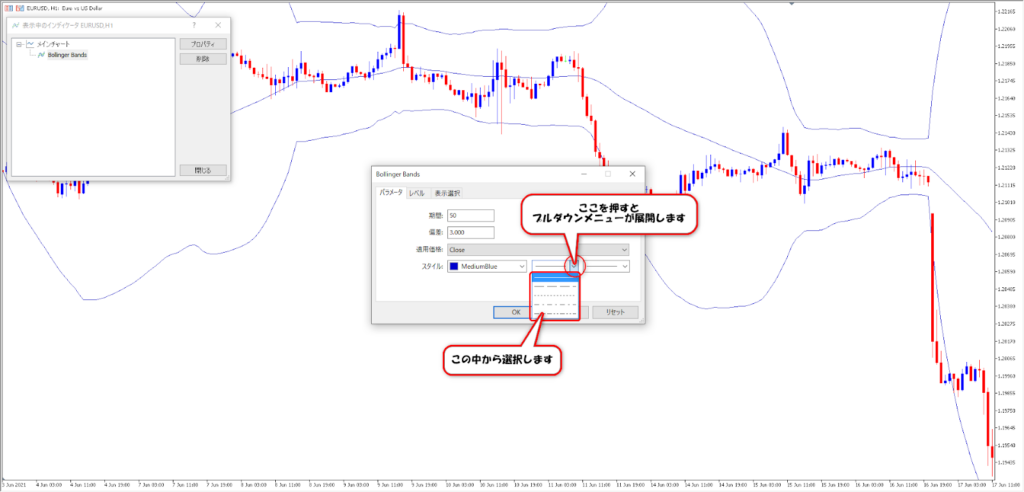
MT4 / お好みの太さを選択したらOKをクリックします
MT5 / お好みの点線スタイルを選択したらOKをクリックします
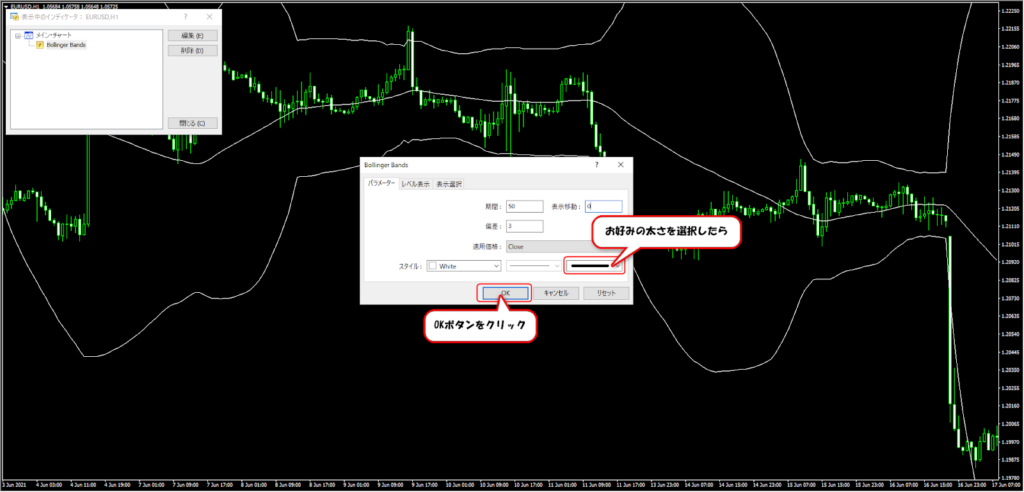
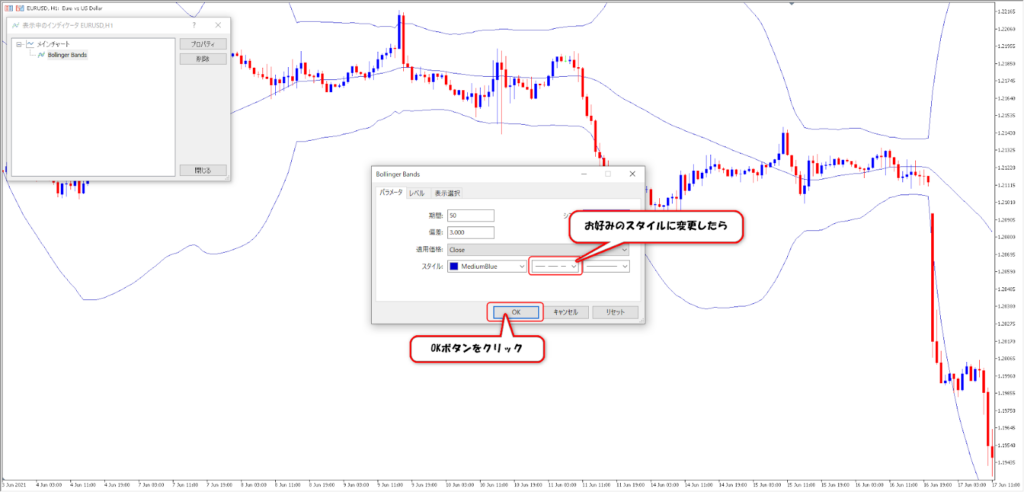
ボリンジャーバンドの太さとスタイルが変更されました


他のトレーダーと差をつけるためのツールを紹介!

TradingViewは、トレード仲間とつながるSNS機能を有した次世代型チャートツールです。初回限定で、機能が豊富な有料プランを1ヶ月無料で利用可能。ぜひ最高のトレード環境を体験してください。
MT4、MT5でボリンジャーバンドを重ねて表示する
メタトレーダーに標準搭載されているボリンジャーバンドでは、デフォルト状態での偏差の表示は1本しか表示されないようになっています。
ボリンジャーバンドをいろいろと調べていると同時に2本や3本を表示しているチャート画面を見かけることが多くあると思います。
ここではMT4やMT5でボリンジャーバンドを2本3本と重ねて表示する方法を2つご紹介します。
±1σと±2σを同時に表示する(レベルで表示させる方法)
先ほどと同じ手順で偏差1のボリンジャーバンドをチャートに適用する
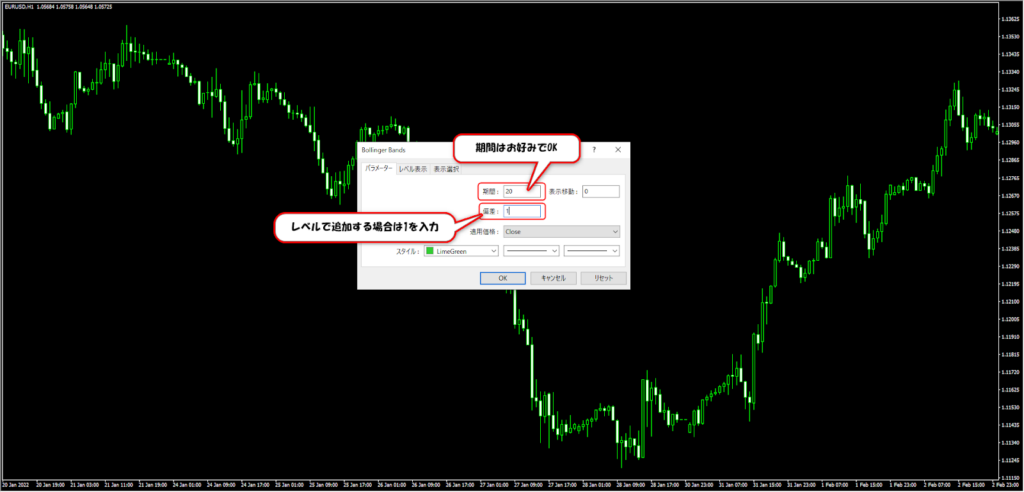
次にプロパティを呼び出しタブから「レベル表示」を選択する
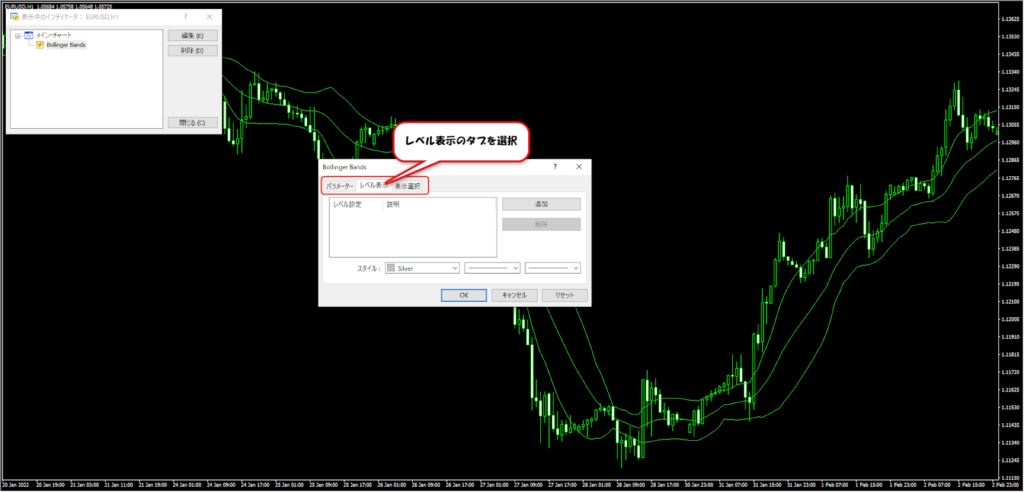
追加ボタンを押してレベルを追加し、±2シグマを追加するために「2.0と-2.0」を入力する
マイナス側も入力しないと片側だけになってしまうので注意

2本のボリンジャーバンドが表示されました。

なお、MT5でもやり方は同じですのでここでは割愛したします。
また、3本表示をしたい場合はレベル表示タブの画面でさらに追加をして「3.0と-3.0」を入力すれば、±3σまで表示することができます。
ただしこのやり方では必ず±1σの表示が必要になります。
±1σを表示したくない場合は次の方法を試してください。
±2σと±3σを表示する(ボリンジャーバンドをチャートに2つ適用する)
先ほどと同じ手順で今度は偏差2のボリンジャーバンドをチャートに適用する
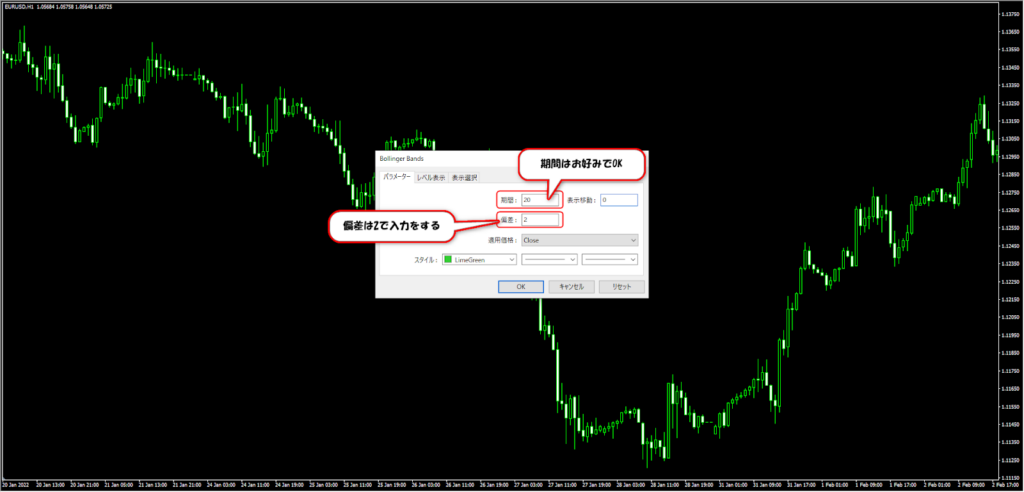
続いてメニューから「表示」➔「ナビゲーター」と選択してクリック
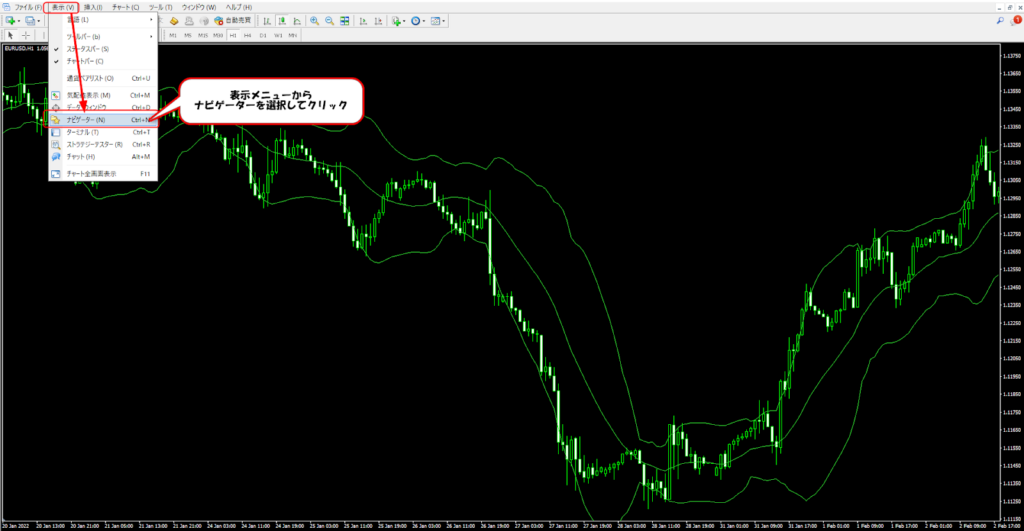
MT4 / ナビゲーターが表示されるので「インジケータ」➔「トレンド」➔「Bolinger Bands」と進み、Bolinger Bandsをチャート画面へドラッグ&ドロップ、またはダブルクリックする
MT5 / ナビゲーターが表示されるので「指標」➔「トレンド系」➔「Bolinger Bands」と進み、Bolinger Bandsをチャート画面へドラッグ&ドロップ、またはダブルクリックする


先ほどと同じプロパティが表示されますが、もう一つボリンジャーバンドを適用したことになっているのでここでは「3」を入力します
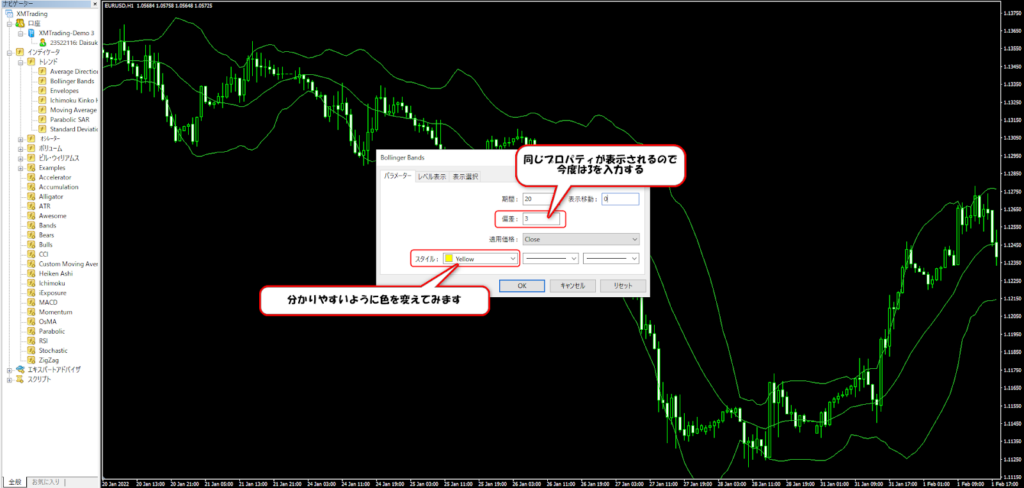
±2σと±3σの2本のボリンジャーバンドがチャートに適用されました

なお、中央の移動平均線は後から適用したボリンジャーバンドの色が反映されますので、色を変えて適用する場合は順序に注意をしてください。
MT4、MT5でミドルラインを消す方法
ボリンジャーバンドを表示しているときに中央のミドルバンドだけ色を変えたくなったり、外側のバンドだけ使用したいのでミドルバンドを非表示にしたくなることがあります。
そんなときはミドルバンドを非表示にしてしまうことでお好みの表示にカスタマイズできます。
ボリンジャーバンドのパラメータ画面で偏差を「1」、スタイルカラーを「None」にする
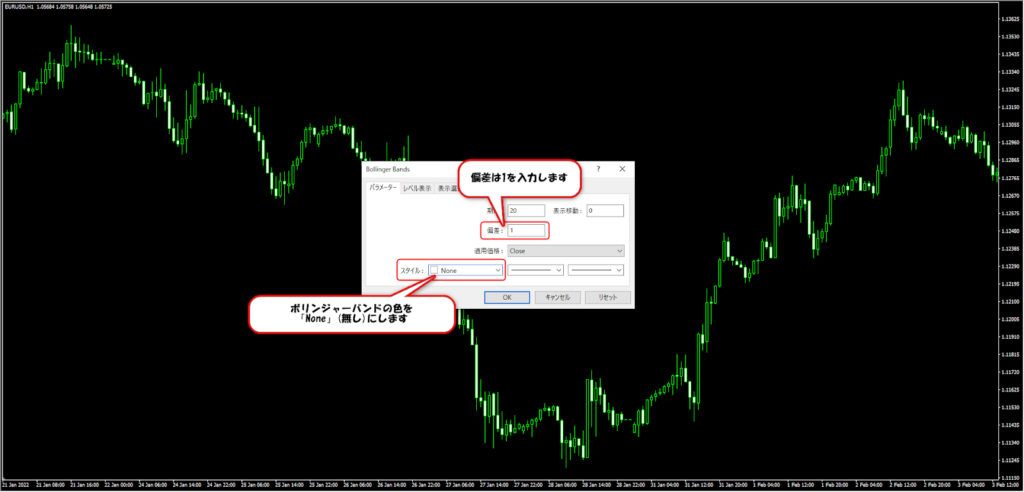
2本同時表示で行ったようにレベルを追加して、バンドを表示したいカラーを選択します。
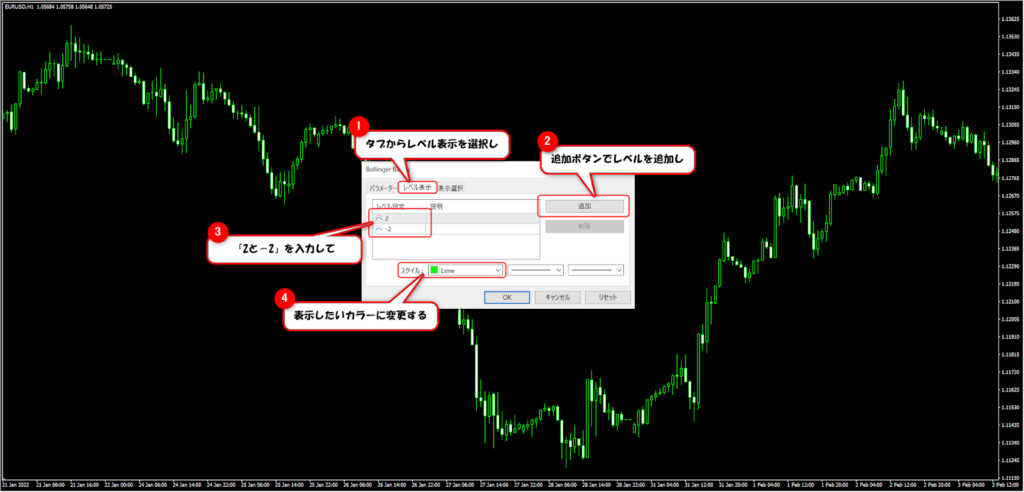
ミドルバンドのないボリンジャーバンドが描写されました

ミドルバンドは移動平均線なのでミドルバンドだけ色を変えたいときは「Moving Average」をチャートに適用します。
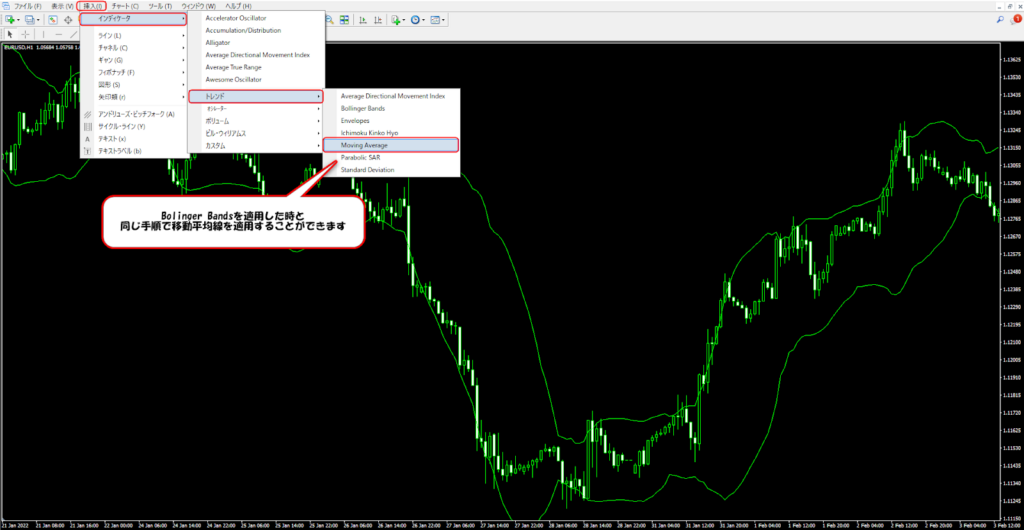
期間はBolinger Bandsと同じにします。分かりやすいように赤色を選択してみましょう
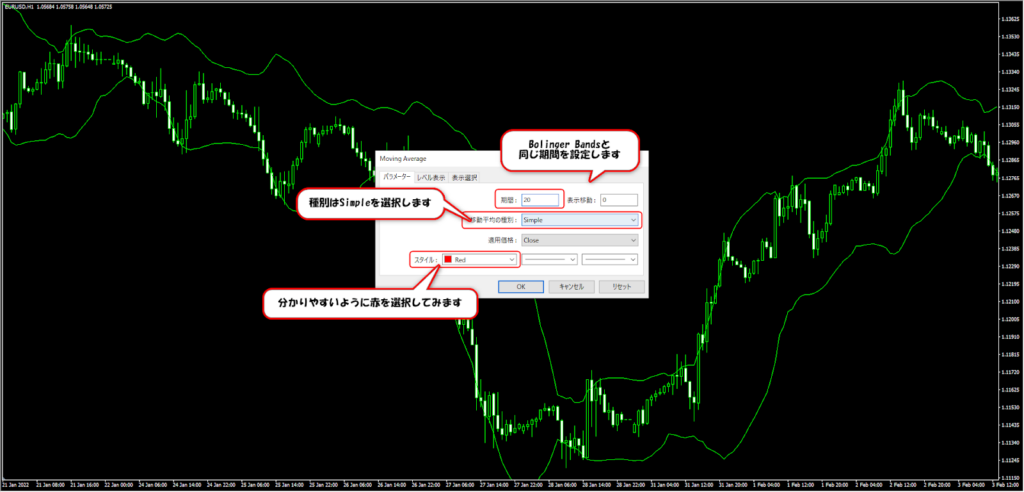
ミドルバンドが赤色のボリンジャーバンドが作成されました

先ほどの3本表示の応用をすればこのような表示もできるようになります

まとめ:ボリンジャーバンド期間はデフォルトで使おう
メタトレーダーにボリンジャーバンドを適用させると相場の見え方が劇的に変化します。
時には設定値を変えた方がよく効くように見えることもあります。
しかし開発者のジョン・ボリンジャーは多くの場面において20期間が一番妥当であるとしています。
そのため多くのボリンジャーバンドを使用しているトレーダーが20期間を採用しています。
多くの方が使用しているということは、それだけ意識している人が多いということです。
その場限りで効くような設定ではなく、多くのトレーダーが意識している数値で使用するようにしておきましょう。
ボリンジャーバンドの全てをまとめた記事です。
この記事ではMT4でのボリンジャーバンドの使い方について詳しく説明しましたが、ボリンジャーバンドについてさらに詳しく知りたい場合は、ボリンジャーバンドまとめ記事を参考にしてください。